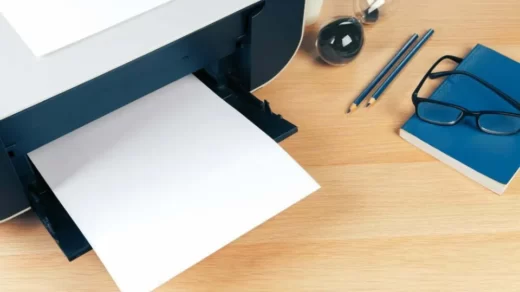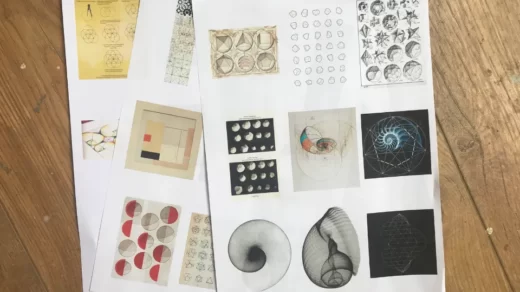If you are looking for “how to make a copy on a canon printer” then you are in right place. find out easy way to make copy from a canon printer.
To ensure the quality and security of your printer, use only genuine ink cartridges when using a Canon printer. The official Canon website offers ink for purchase.
Continue reading for a step-by-step tutorial on using a Canon printer to copy and scan documents.
Table of Contents
How to Make a Copy on a Canon Printer?
There are 5 steps to make a copy on a canon printer are given below.
- Your Canon printer should now be on.
- Place A4 or Letter-sized paper on the tray.
- Closing the printer cover after placing the paper on the glass for printing.
- Press the Paper button to light the upper Paper lamp.
- press colour button get colour printout or press black for black print.
Note: Press the Color or Black button repeatedly according to the number of copies you want from printer.
Also Read: How to Connect iPhone to Canon Printer?
How to Scan a Document on a Canon Printer?

Preparing to Scan
Verify the scanning capability of your Canon printer. If your printer is an “all-in-one” model, it can scan. Other printer models may also be able to scan, but you’ll need to check the printer’s documentation or product page to confirm this.
Connect Your Printer to Your Computer.
The majority of Canon printers with touch-screen control panels can connect wirelessly, but you might also need to use a USB cable to connect your printer to your computer.
Tip: Most printers come with a USB cable that you can use if the wireless feature breaks.
Download and Install the Printer Drivers and Utilities.
You can use a CD or DVD that came with your printer to install the drivers. The IJ Scan Utility, which you can use to scan documents, is also included with the printer drivers.[1] If it did not come with a CD or DVD, use the following steps to download the drivers for your printer:
- Open a web browser and navigate to https://www.usa.canon.com/internet/portal/us/home/support/drivers-downloads.
- Click Printers.
- Select your model number or enter your model number in the search bar and press Enter.
- Select your operating system using the drop-down menu next to “Operating System.” (You might not need to install drivers if they’re not offered for your operating system.
- Click Select next to the drivers you want to download.
- Click Download.
- Follow the instructions after opening the installation file.
Turn on Your Printer If Necessary.
Press the printer’s “On” button. Make sure the printer is connected to a functioning power source if it won’t turn on.
Open the Scanner.
You can see the scanner’s glass bottom if you lift up the lid on the scanner.
Place Your Document Face-down in the Scanner.
Align the document with the arrow in the back-left corner. The top and left sides of the glass should line up with your document.
- Insert the document face up into the automatic document feeder tray of your Canon printer if it has one. Set the side guides to match the document’s width. When the document is properly inserted, you ought to hear a beep.
- If you’re having trouble using the built-in scanner, refer to the instruction manual for your Canon.
Close the Scanner Lid.
Before you scan your document, make sure it is shut securely.
Read More: Can Canon Printers Be Used for Sublimation?
FAQs
Can a Printer Also Be a Copier?
Most printers also have a physical copier function, and multifunction printers have numerous additional capabilities.
How Do I Use My Canon Printer as a Photocopier?
Check to see if the machine is on.Paper in A4 or Letter size should be loaded.Place the original file on the platen glass.Press the Paper button to light the upper Paper lamp.