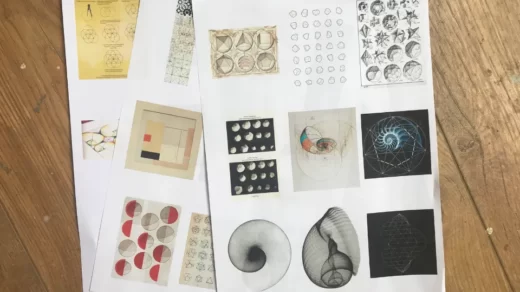Scroll down and read the following post through to the end to understand the proper procedure for connecting an iPhone to a Canon printer via wifi.
You can now use your iPhones to control Canon printers, thanks to modern technology. Are you wondering how to connect iPhone to canon printer?
With the aid of canon.com/ijsetup, Apple has created numerous applications that enable printing from an iPhone using a Canon printer.
Additionally, the Canon app is a significant tool that allows printing from the iPhone. You can download it from iTunes and print it from your iPhone.
It is simple and takes little to no time to establish a wireless connection between an iPhone and a Canon printer. Learn more by continuing to read!
Table of Contents
How To Get My iPhone to Recognize My Printer?
The iPhone’s AirPrint feature is a treat for those who want to avoid downloading and installing special printer drivers and software.
Users can now print their documents without using printer drivers or printer software thanks to Apple’s addition of the special AirPrint feature to Mac OS and iPhone devices. For a list of printers that support Airprint, visit the Apple website.
Use the following steps to connect your Canon printer with iPhone’s AirPrint feature:
- In the beginning, confirm that the printer and your iPhone are both connected to the same wi-fi network.
- Open the file, document, or photo on your iPhone that you want to print.
- Please click the share button, which will appear as a box with an arrow pointing outward from it.
- Choose the “print” option in the taskbar that is located at the bottom of the screen.
- To discover nearby printers that support Airprint, select the “printer select” option.
- Choose the Canon printer. You must specify how many copies you want to print. If you plan to print multiple pages, click range and choose the desired number of pages. Bear in mind that only a limited number of apps and file types can use the range feature.
- Change the printer settings by clicking the “options” button whether you want to print a colored or black-and-white copy.
- As soon as your iPhone detects your printer, select Print.
Note: The default size of the paper when printing a photo from Apple’s photo app is 4×6 or KG. The default size for printing will be letter size if you are using Apple’s Safari app.
Deleting a Print Job
By using the following steps, you can delete a print job for Apple’s AirPrint feature:
- On your Apple device, click the home button twice.
- To view a list of open printing jobs, click the print icon or print center.
- Click “cancel printing” after selecting the file or document you want to stop printing.

How to Connect Canon Printer to iPhone?
- Make sure your iPhone is connected to the same network as your Canon printer. Through WiFi or wire.
- Connect the Internet cable’s one end to the back of the Canon printer.
- Connect the USB cable’s other end to a wireless router’s Internet port.
- Select the “Printers” option under “Settings” by clicking on that link.
- Choose the “Printer” option from the drop-down menu under “Create Printer Station.”
- Select your “Canon” printer from the list of available printers that will appear on the screen.
- Click “Print Test” to see if your iPhone and the Canon printer are currently connected and the printer is operational.
- Using this printer for the segment, turn to what you want to print according to your needs:
- In-person order tickets
- Receipts
- Void tickets
- Order ticket stubs
- At last, tap on the ‘Save’ to complete the process and your “how to connect Canon printer to iPhone” mystery will be resolved.
Read More: How To Connect Brother Printer To iPhone?
What to Do If iPhone is Not Connecting to Wireless Printer?
Despite the ease with which the iPhone can connect to wireless printers, managing this simple connection process can occasionally be difficult when it doesn’t. If your iPhone is unable to communicate with a wireless printer, then you can solve this problem with the following steps:
Restart Your iPhone, Printer, and Router
We restart iPhones right away when they experience connection issues. This trick does work and is worthwhile to try, for better or worse.
Restart your iPhone with these steps:
- When the “slide to power off” option appears, press and hold the power button.
- Your phone will turn off if the slider is moved to the right.
- You can turn on your device by pressing the power button after a brief delay.
Given that you must unplug and then re-plug your printer and router, restarting them is easier.
Update Your Printer and iPhone
It may be difficult and problematic for your iPhone to connect with a printer if both your iPhone and printer are using an out-of-date software version.
Use these steps to update your iPhone:
- The settings folder can be accessed by opening the iPhone’s main menu.
- From the settings window, select the General field.
- For the iPhone to install new updates, select Software Update.
- If there are any updates, select the “download and install” button.
Remember that not all printers come with software that needs to be updated frequently. Visit the manufacturer’s website for your printer to see if any updates are available, then install them.
Get in Touch With Apple Support Team
If you notice a more complex software issue or a hardware problem causing connection problems, you should get in touch with the Apple support team and talk to them about the problem. On Apple’s support website, you can schedule a phone call or online chat.
Read More:
Conclusion
iPhone’s innovative features have made printing a fun activity rather than a burden. To take advantage of wireless printing’s comfort and convenience on iPhones, we advise trying out the methods mentioned above.
Read More: