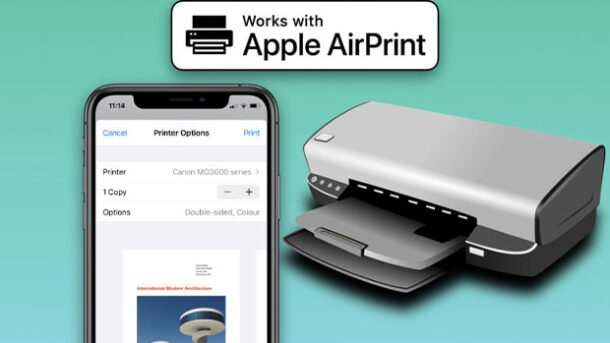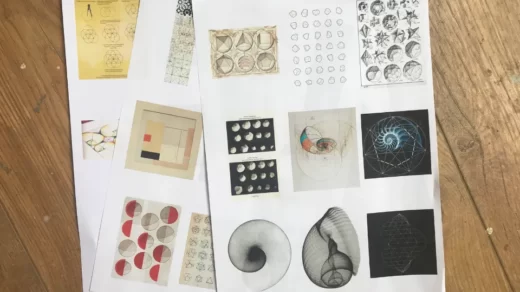Understanding how to print double-sided might be helpful if you need hard copies of your documents and want to use less paper. Fortunately, this feature is now supported by almost all modern devices.
Do you know how to print double-sided on iPhone? On your iPhone, you can print PDF files on both sides.
- To do so, open the document you’d like to print on your iPhone and tap “Share” or “Print.”
- After that, pick the printer you want to use before selecting the option to print on both sides of the page.
- Finally, choose how many copies you want to print. In a matter of seconds, your double-sided PDF file will print. When finished, you have the option to share or delete the document.
Learn more about iPhone double-sided printing by reading on.
Table of Contents
How Do You Print a PDF Double-Sided on iPhone?
You’ve come to the right place if you’ve been wondering how to print a PDF double-sided on your iPhone. Open a PDF file on your iPhone first. After that, you must open it with a PDF viewer program. Then, you must enable the double-sided printing option. Other choices are available as well. The procedures are listed below for both Macs and iOS devices.
On your iPhone, select the PDF file you want to view, then tap the share icon. Next, decide which printer you want to use. In order to print the document on both sides, select “2 Sided.” Setting the quantity of copies you want to print comes after choosing the printer. You can start working after making your printing choices.
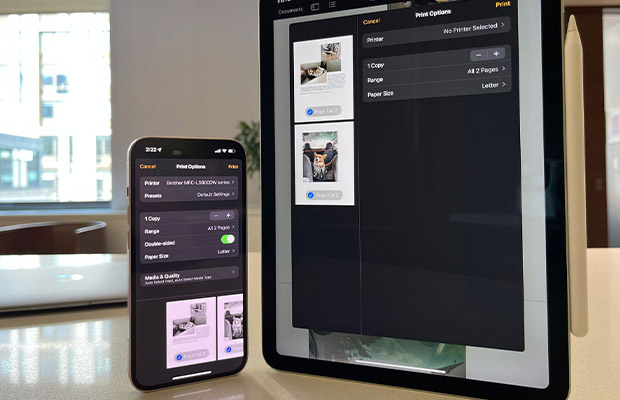
You need a printer that supports this feature in order to print a PDF from your iPhone. Visit the Apple website to learn what printers work with your iPhone. The print option will appear on the share tab once you’ve connected the printer. By choosing the print option in the Files app, you can also save a web page or email as a PDF file.
Read More:
How To Turn on Double-Sided Printing?
If you own an iPhone, you may have wondered how to activate double-sided printing. You can do it manually, which is good news. Three simple steps need to be followed. You need to cancel a print first. As a result, the print window will reappear. Select “Presets” and check the option to print on both sides of the document. Next, activate double-sided printing by pressing the blue print button.
Next, launch the Printer Properties window. Select the Two-Sided option in the Print window. Uncheck the box if the option isn’t available, then select Single-Sided Printing. Now, when you want to print on both sides, you can simply click “Print” and the printing will be double-sided. The shortcut key combination cmd+p can also be used.
Another option for printing on both sides of a document is Airprint. Open the app and the document you want to print. Next, tap the “Share” option in the menu. In the print preview, tap “2 Sided” to select the option. You are now prepared to print after completing that. Additionally, double-sided printing on iPhone can be enabled if you’re using a Mac.
Why is There No Option to Print Double-Sided?
The lack of a double-sided printing option on the iPhone may have disappointed you if you’ve ever printed an image or document and wondered why it wasn’t an option. Even though printing a document or email on both sides with an iPhone is not uncommon, it is not very practical. Manual troubleshooting is possible. To accomplish this, make sure to place the paper’s leading edge into the printer first.
If you’re unsure of the cause of your iPhone’s inability to print double-sided, you can always check the features the printer supports. In most cases, if the printer supports those features, they will show up in the print queue. If they aren’t, you can try updating to a newer version of PaperCut. Upgrading to PaperCut 15.3 should help you solve your issue if you’re still having trouble printing double-sided.
You must turn on the feature on your iPhone in order to print two sides at once. To print on both sides of a page, flip it over at the short edge. You can print booklet pages using this option on a letter-sized sheet. Page flipping to landscape is also necessary for double-sided printing. For some phones, this might be challenging. Furthermore, it costs more money and uses more ink. This feature won’t be available if your printer isn’t able to handle it.
How Do I Print Double Sided Photos?
The question of how to print two-sided photos on an iPhone may be on your mind. You must first confirm that your printer is compatible. On an Apple device, you can typically choose Two-sided printing in the printer settings. In order to ensure that you can print documents on both sides, you must enable this option in the printer plugin and driver. Once two-sided printing has been enabled, you can select a different color and page range for documents with multiple pages.
Most of the time, you’ll want to export the iPhone photos to your computer before printing them. This is due to how much more convenient and simple computer-based photo editing is. To improve the appearance of the photos, you can also use expert software. Furthermore, printing photos from your computer is quicker. You can save a ton of time by doing it this way. You’ll need to purchase some Apple printer supplies if you own a Mac.
Double-Sided Printing to Save Our Trees
Documents must still be printed out physically even though there is an increasing need to exchange them electronically. In addition to being a brilliant way to protect our forests, double-sided printing also reduces the weight of larger printed documents by half.
How often do you use this feature now that we’ve shown you how easy it is to print in both directions? Which method, two-sided printing or single-sided printing, do you prefer? Please share your feedback in the space provided below.
Also Read:
FAQs
Where Are The Print Settings On My iPhone?
- Launch the app from which you want to print.
- Tap the share icon in the app to access the print feature.
- Scroll down and tap.
- Select an AirPrint-compatible printer by tapping Select Printer.
- Decide on other options, such as the pages you want to print, or the number of copies.
- In the top-right corner, tap Print.
What is the Printer Control Panel?
Users can manage their printers using the printer control panel, which includes settings for print jobs, printing preferences, and more.
Can I Connect a Printer to My iPhone?
It is possible to use an iPhone to connect to a printer. You must set up an app on your printer, such as AirPrint or Printopia.
How Do I Access HP Printer Settings?
There are a few ways to access the HP printer settings. One way is to go to the “Printers” app on your device and select the printer you want to access. Another way is to go to the “Print Settings” dialog box for the printer and make changes there.
Where Do I Find the Printer Control Panel?
If you are using a Windows operating system, the printer control panel can be found by opening the Start menu and typing “Printers” into the search bar. If you are using a Mac operating system, the printer control panel can be found by opening the Applications folder and finding “Print & Fax” inside of it.