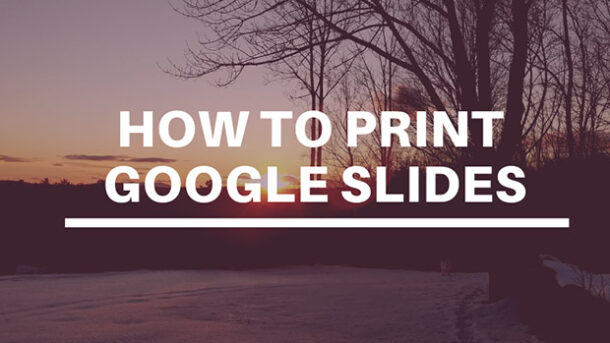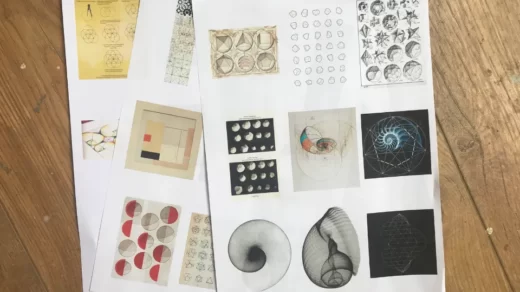Despite some of PowerPoint’s features not being present in Google Slides, you can still impress your audience with a Slides presentation.
How to print google slides with notes? Open a presentation and select File > Print settings and preview. Open the drop-down menu and choose 1 slide with notes. Print or save a PDF copy of your presentation. To add notes to slides, open a presentation and select Add speaker notes with a click.
Additionally, how to add speaker notes is shown here.
Table of Contents
How To Print Google Slides With Notes?
Printing your slides may be a good idea if you want to practice your presentation or present it to someone else when you’re not online. You have the option of printing your slides with or without the speaker notes.
To print Google Slides with notes:
- Open the File menu.
- Select Print Settings and Preview.
- Click on 1 Slide With Notes.
- Open the slide settings and ensure that 1 Slide with Notes is selected. If you don’t want speaker notes to print, select 1 Slide Without Notes instead.
- The speaker notes will now be displayed in your preview, one slide per page.
- Click Print to print your slides.
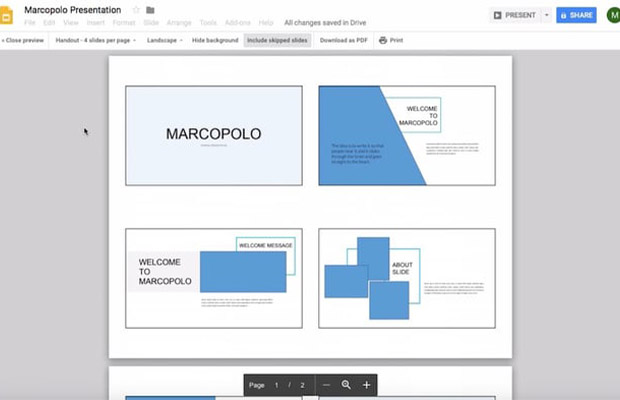
How To Add Notes To Google Slides?
In order to avoid having too much text on your slides and to keep viewers interested, adding notes to Google Slides is a good way to summarize each one. In Google Slides, adding and deleting notes is simple.
- Open a presentation on slides.google.com.
- At the bottom of any slide, select Click to add speaker notes.
- To save your notes, type them, then click somewhere else in the presentation.
- To delete the notes, simply highlight them and press the Delete key or right-click and select Delete on a Windows computer.
Extra: How To Print PDF With Notes?
Given that you have a prepared presentation, there may come a time as you become more familiar with the Speaker Notes printing process in Google Slides when you’ll need to print a PDF file using Notes. You are in charge of using PDFelement to document the entire procedure for this. Use the steps in the procedure outlined below to quickly print a PDF file using PDFelement.
Step 1. Open File And Add Notes
You need to open a PDF file across the platform by browsing the file by clicking the “Open files” option. After starting PDFelement on your device, the home screen appears. Once a file is added, you can add comments as you desired, if needed, through the “Comment” section from the top toolbar.
Step 2. Access The Image
Once you have added certain comments within a PDF file, tap on the “File” tab from the top of the screen and select “Print” in the provided options within the drop-down menu.
Step 3. Save The Image From the PDF
As a printing menu window appears on the screen, you need to check the “Comment” box under the “Print Content” section. You can click them as necessary if you need to select additional print settings.
Take Away
Don’t give a presentation without being ready; keep your notes in Google Slides to keep you on course. You can even share your notes with your audience if you decide to print Google Slides with notes.
Do you want to make presentations that are more interesting? To make it simpler to reorganize your slides, group items in Google Slides. You can even make your Google Slides vertical if you want to change how your presentation appears.
More To Explore: